
Click on the Folder drop-down menu to choose as needed.įor FTP upload, you need to add the FTP details like login credentials, port number, and the hostname. This path can be changed from the Output section.īesides that, you can also directly upload the processed images to an FTP server, Flickr, email them, and more. XnConvert by default will save the processed images in a local folder. These effects can also be deleted by clicking on the red mark next to them. Misc: Add image backgrounds and other enhancements from the Misc section.įor all these image effects, check the Enabled box for the settings to take effect once the images are processed. The images can be blurred, sharpened, softened, and edited with other features from here.
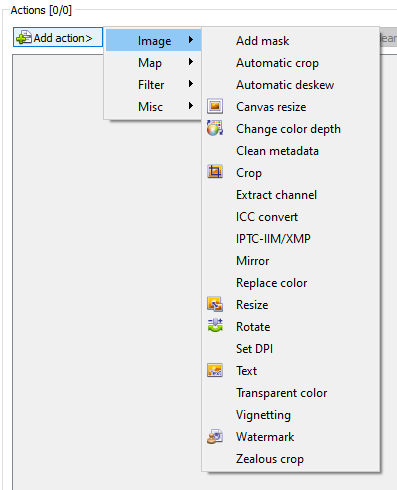
Choose as needed from the Map drop-down menu.įilter: Add different effects to the source images from this section. Map: This is for changing the image color settings. There is a Before and After preview pane that makes it easy to see the applied changes. Image: Add watermarks, resize the source image, add text and other functions through the Image option. XnConvert has four image editing actions: Image, Map, Filter, and Misc. The Actions section is for adding different image effects. The default view for adding the images is Small thumbnails, however, it can be better to switch to the List view to know the source image details like the size before converting and more.
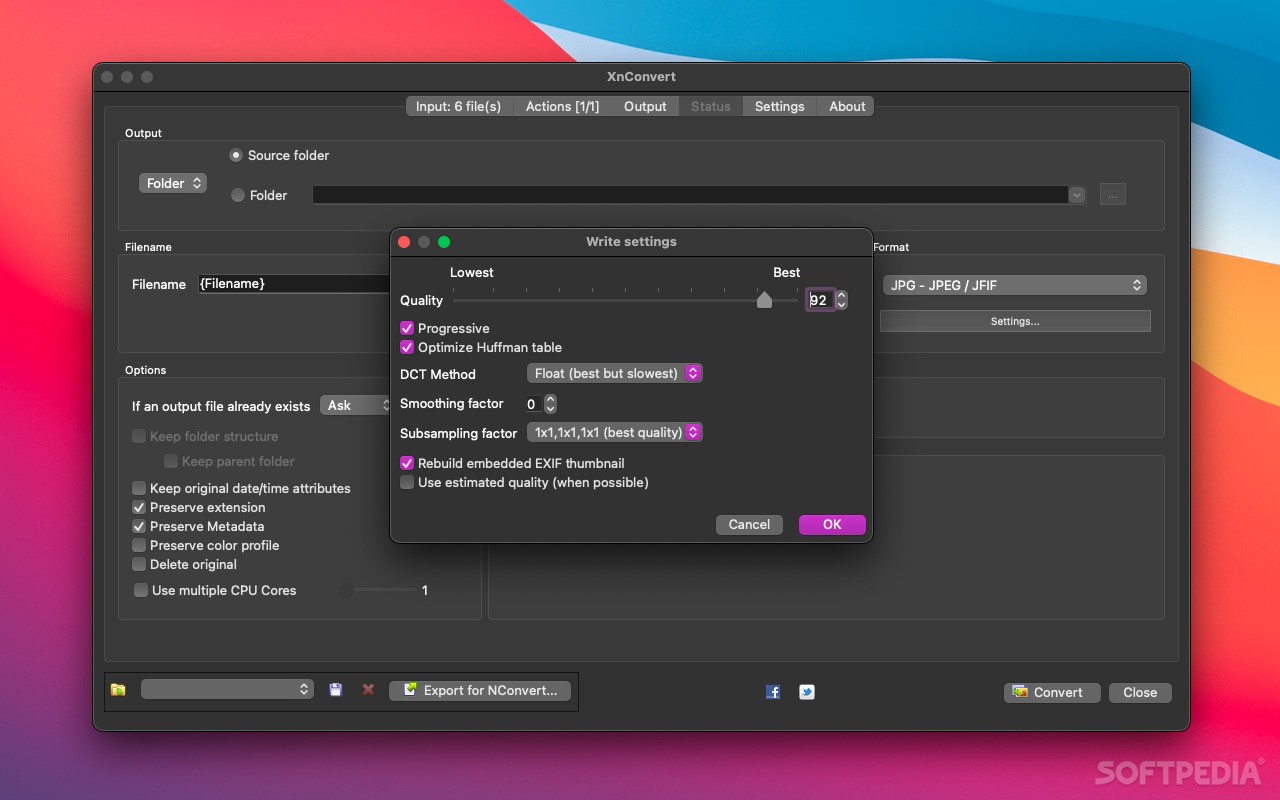
To add image files to be converted, click on the Add files or Add folder from the Input section. Download and install it from here.Īfter installing, launch XnConvert.
#Xnconvert best jpeg settings how to#
Let’s take a look at how to use it in Windows. It is available to download and use for Windows, Linux, and Mac.
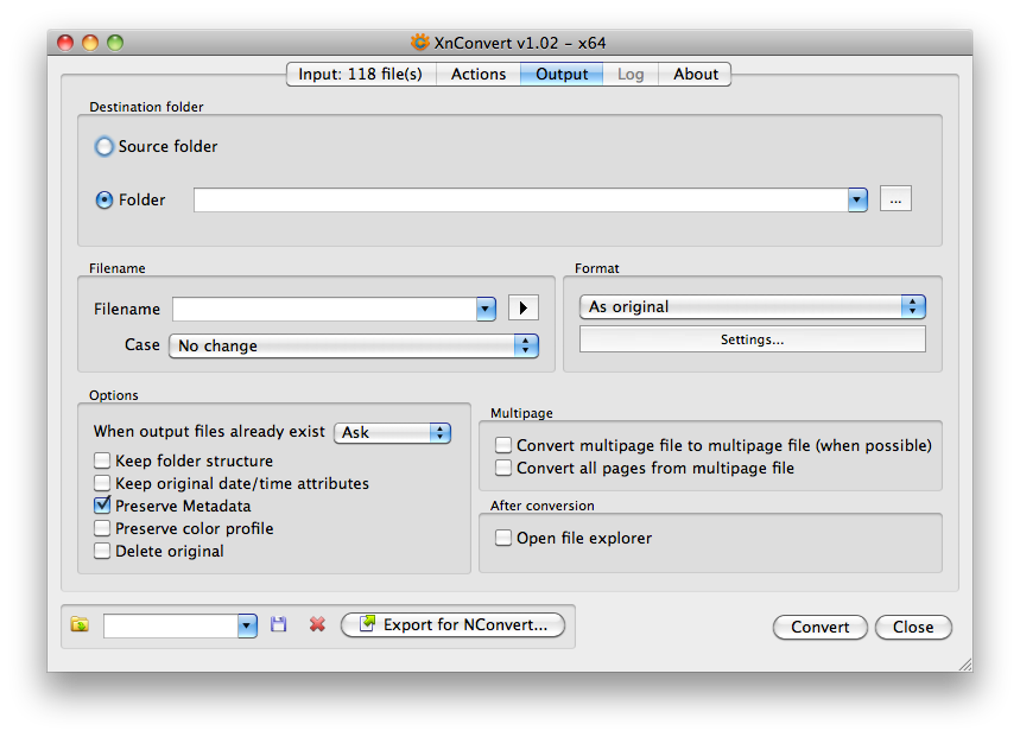
It supports over 500 different source formats and can export to about 70 file formats. XnConvert is a free-to-use bulk image converter for personal use that can convert and edit images.


 0 kommentar(er)
0 kommentar(er)
